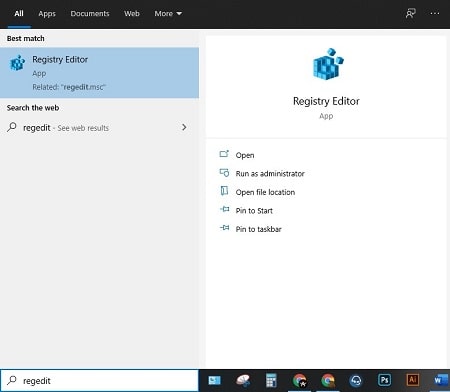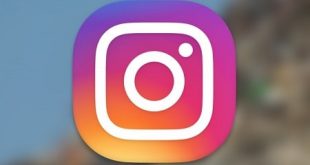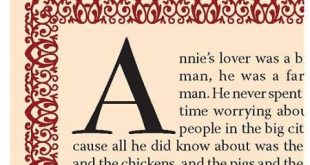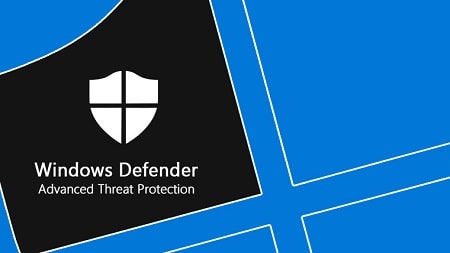
آنتی ویروس ویندوز 10 یکی از بهترین آنتی ویروس ها برای ویندوز است
آپدیت آنتی ویروس در ویندوز 10
مایکروسافت در ویندوز 10 به همراه امکانات فراوان، یک آنتی ویروس نیز به صورت رایگان برای کاربران خود قرار داده است. این آنتی ویروس می تواند به خوبی از کامپیوتر شما محافظت کند. اما به هر حال برخی از افراد به آن علاقه ای ندارند و می خواهند که آن را غیر فعال کنند. در ادامه آموزش فعال سازی و غیر فعال کردن آنتی ویروس در ویندوز 10 را برای شما قرار داده ایم.
اهمیت Windows security و یا همان آنتی ویروس ویندوز 10
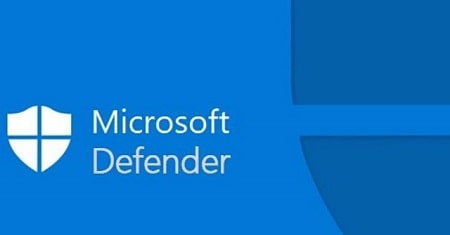
اگر قصد خرید آنتی ویروس حرفه ای ندارید، آنتی ویروس ویندوز را غیر فعال نکنید
با توجه به این که در چند سال اخیر باج افزار ها و بد افزار ها بسیار زیاد شده اند، داشتن یک آنتی ویروس قوی، می تواند کامپیوتر شما را حد زیادی ایمن نگه می دارد.
حتما می دانید که اگر بخواهید که یک آنتی ویروس خوب داشته باشید، باید پول زیادی را به صورت سالیانه برای خرید لاینسس آنتی ویروس خرج کنید. به طور میانگین، شما باید برای خرید لاینسس یک ساله آنتی ویروس، حدود 700 هزار تومان هزینه کنید!
کاربران ایرانی اغلب نمی توانند از پس این هزینه بر بیایند و به همین دلیل از آنتی ویروس های رایگان استفاده می کنند. آنتی ویروس های رایگان پر از تبلیغات هستند و عملکرد سیستم شما را به شدت پایین می آورند.
ولی مایکروسافت در ویندوز 10 برای شما یک آنتی ویروس قوی و در عین حال رایگان قرار داده است و می توان گفت که از هر آنتی ویروس دیگری کارایی بالاتری برای شما خواهد داشت. دلیل آن هم این است که این آنتی ویروس بیشترین سازش با ویندوز را دارد و به همین دلیل به مقدار بسیار کمی سیستم را درگیر خود می کند.
پس اگر شما می خواهید با خاموش کردن آنتی ویروس ویندوز از یک آنتی ویروس رایگان و یا کرکی استفاده کنید، این کار شما بسیار اشتباه است!
یکی از قابلیت های این آنتی ویروس این است که وقتی شما در حال کار کردن با یک نرم افزار سنگین و یا بازی کردن هستید، به طور خودکار آنتی ویروس به حالتی نیمه فعال می رود تا کمترین درگیری را در کار شما ایجاد کند.
نکته دیگر این است که اگر شما یک آنتی ویروس دیگر را در کامپیوتر خود نصب کنید، به طور خودکار آنتی ویروس ویندوز غیر فعال می شود و می گذارد که آنتی ویروس شما کار خودش را بکند.
غیر فعال کردن آنتی ویروس ویندوز 10
با توجه به تمامی نکاتی که در مورد نکات مثبت این آنتی ویروس برای شما توضیح دادیم، اما گاهی اوقات افراد به هر دلیلی می خواهند آنتی ویروس ویندوز 10 را غیر فعال کنند.
مثلا برای نصب برخی از نرم افزارها و بازی های کرکی نیاز است که آنتی ویروس را غیرفعال کنید زیرا فعال بودن آنتی ویروس مانع نصب آن ها می شود.
همان طور که پیش تر نیز اشاره کردیم، اگر یک آنتی ویروس روی ویندوز شما نصب شود، آنتی ویروس ویندوز 10 به شکل خودکار خاموش می شود و نیازی به خاموش کردن آن به صورت دستی ندارید.
برای غیر فعال کردن آنتی ویروس ویندوز 10 به روش زیر عمل کنید:
•در منوی استارت به دنبال Windows security بگردید و یا اینکه آن را در قسمت search جستجو کنید. سپس روی آن کلیک کنید.
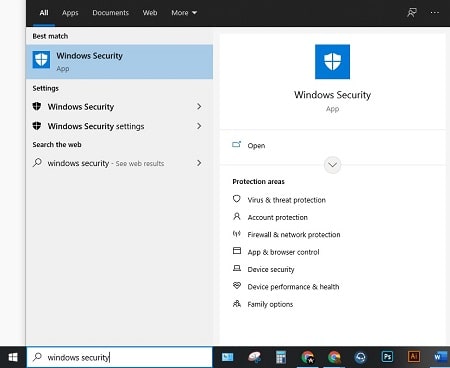
پیدا کردن Windows security از طریق قسمت search
•در پنجره جدید، از قسمت چپ بر روی Virus & threat protection کلیک کنید و سپس در سمت راست روی Manage settings کلیک کنید.
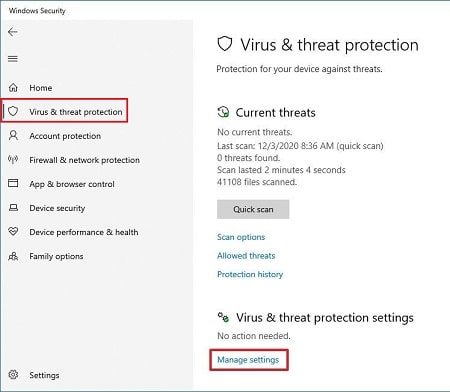
قسمت Virus & threat protection در Windows security
•در این قسمت Real-time protection را بر روی off قرار دهید.
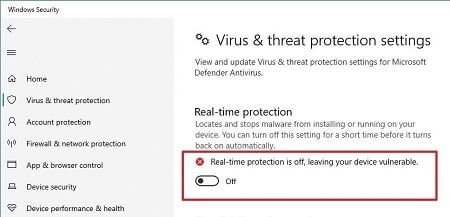
قرار دادن Real-time protection بر روی ON برای فعال سازی آنتی ویروس
پس از انجام این مراحل آنتی ویروس ویندوز 10 به طور موقت غیرفعال می شود و شما می توانید نرم افزار و یا بازی خود را نصب کنید.
وقتی که ویندوز را یک بار ریستارت کنید، آنتی ویروس ویندوز 10 دوباره فعال می شود. اگر می خواهید که دوباره آن را غیر فعال کنید، همان مراحل بالا را تکرار کنید.
بهتر است که پس از این که نرم افزار خود را نصب کردید، خودتان دوباره آنتی ویروس را فعال کنید تا خطری کامپیوتر شما را تحدید نکند.
همان طور که پیش تر نیز اشاره شد، این روش کاملا موقتی است و با ریستارت کردن ویندوز آنتی ویروس دوباره فعال می شود. اگر می خواهید آنتی ویروس را به طور دائمی غیر فعال کنید، در ادامه آموزش آن را برای شما قرار داده ایم. البته توجه داشته باشید که این روش کمی سخت است و نیاز به کمی مهارت دارد.
غیر فعال کردن آنتی ویروس ویندوز 10 به شکل دائمی
غیر فعال کردن آنتی ویروس ویندوز 10 به شکل دائمی از طریق تنظیمات رجیستری انجام می شود و به همین دلیل ممکن است که کمی طولانی باشد.
نکته مهم این است که تنظیمات رجیستری بسیار مهم و حساس هستند و به همین دلیل بهتر است که به تنظیمات دیگر آن دست نزنید تا مشکلی برای ویندوز شما پیش نیاید.
برای خاموش کردن آنتی ویروس ویندوز 10 به طور دائمی مراحل زیر را دنبال کنید:
•در قسمت search عبارت Regedit را جستجو کنید و در نتایج روی registry editor کلیک کنید.
•حال برای شما یک پنجره جدید باز می شود. در این محیط در سمت چپ شما چندین پوشه را مشاهده می کنید. به دنبال پوشه HKEY_LOCAL_MACHINE بگردید و روی آن دوبار کلیک کنید.
•در پوشه های باز شده ی جدید به دنبال پوشه SOFTWARE بگردید و آن را باز کنید.
•سپس به دنبال پوشه Policies بگردید.
•در این پوشه به دنبال پوشه ی Microsoft باشید و آن را باز کنید.
•پوشه ی Windows defender را پیدا کنید و یک بار روی آن کلیک کنید.
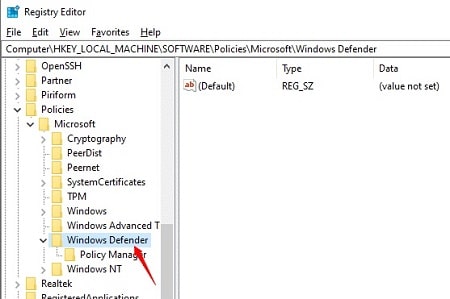
مسیر پوشه Windows defender در رجیستری
•سپس روی پوشه ی Windows defender راست کلیک کنید و موس خود را روی New نگه دارید. در بین گزینه هایی که برای شما نمایش داده می شود بر روی DWORD (32-bit) Value کلیک کنید.
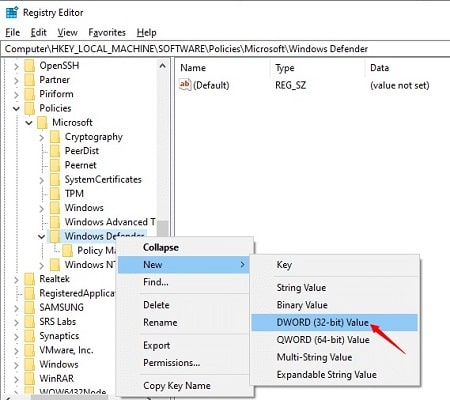
ساخت فایل کانفیگ جدید در رجیستری
•فایل جدید و بدون نامی در سمت راست صفحه برای شما ساخته می شود. نام این فایل را DisableAntiSpyware بگذارید و سپس از روی صفحه کلید Enter را فشار دهید.
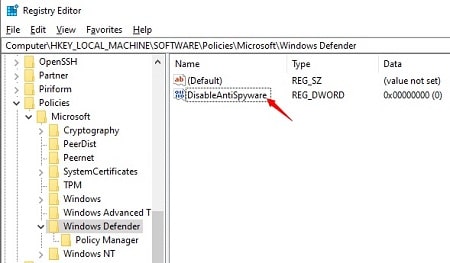
نام گذاری فایل جدید
•روی فایلی که خودتان ساخته اید دوبار کلیک کنید. پنجره جدید برای شما باز می شود. در این پنجره در قسمت Value data عدد 1 را وارد کنید و سپس OK را بزنید تا تغییرات شما ذخیره شود.
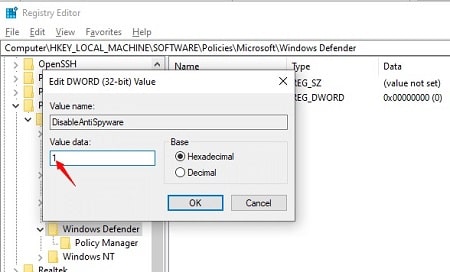
وارد کردن عدد 1 در قسمت Value data
پس از این که تمامی مراحل بالا را انجام دادید، در نهایت کامپیوتر خود را یک بار ریستارت کنید تا تغییرات شما بر روی ویندوز اعمال شوند.
پس از این که ویندوز خود را ریستارت کردید، به قسمت windows security بروید تا مطمئن باشید که آنتی ویروس ویندوز 10 خاموش شده است.
اگر آنتی ویروس به شکل موفقیت آمیز غیر فعال شده باشد، روی آیکون قسمت Virus and threat protection یک ضربدر قرمز کشیده است.
منبع: بیتوته